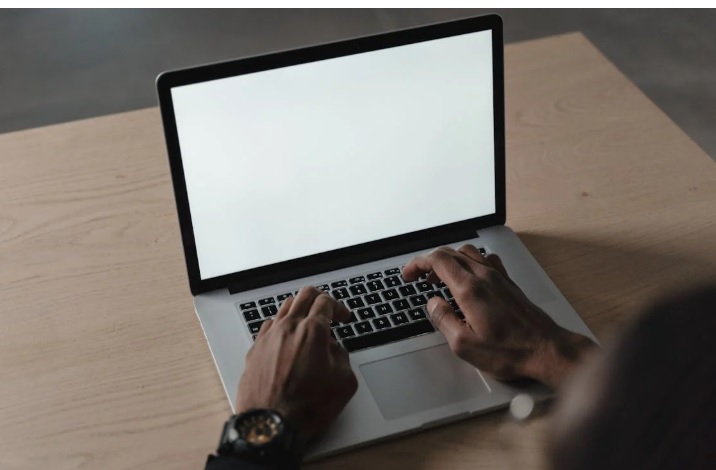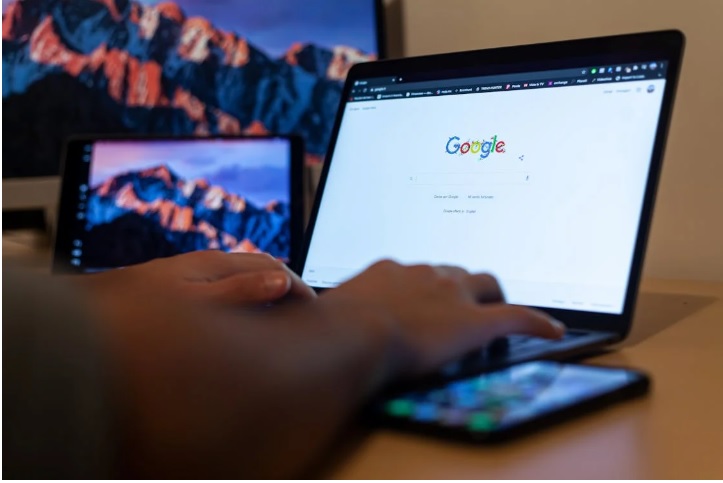Google Analytics is a powerful tool that helps you track and understand how visitors interact with your Shopify store. With this tool, you can see which products are performing best, where your traffic is coming from, and how customers behave on your site. If you’re looking to improve your Shopify website SEO and boost your conversions, adding Google Analytics is a smart move.
Why You Should Add Google Analytics to Your Shopify Website
Before diving into the steps, let’s talk about why Google Analytics is so important for any Shopify site developer or store owner.
1. Track Visitor Behaviour
Google Analytics helps you see what pages visitors view, how long they stay, and what actions they take on your site. This data is crucial for understanding customer behaviour.
2. Understand Traffic Sources
You’ll be able to see where your visitors are coming from — whether it’s organic search, paid ads, social media, or direct visits.
3. Improve SEO Performance
By analysing which keywords and pages are performing best, you can make better decisions to improve your Shopify website SEO.
4. Increase Conversions
Google Analytics shows you where customers drop off in the buying process. This information helps you make improvements that increase sales.
Now that you know the benefits, let’s go through the steps to install it.
Step-by-Step Guide to Adding Google Analytics to Shopify
Adding Google Analytics to your Shopify website is simple, especially when you follow these easy steps:
Step 1: Create a Google Analytics Account
If you don’t already have a Google Analytics account, here’s how to create one:
Go to analytics.google.com
Click Start measuring.
Fill in your account name and property name (this is your store).
Choose your time zone and currency.
Accept the terms and conditions.
You’ll now see a screen with your Measurement ID (for GA4) — copy it, you’ll need it soon.
Note: Shopify currently supports Google Analytics 4 (GA4). Make sure you select GA4 during setup.
Step 2: Log in to Your Shopify Admin
Log in to your Shopify admin dashboard.
Go to Online Store > Preferences.
This is where you can paste your Google Analytics code.
Step 3: Paste the Google Analytics Code
If you’re using Google Analytics 4 (GA4), Shopify does not have a direct field to paste the GA4 Measurement ID like it used to for Universal Analytics. You need to use Google Tag Manager to add GA4.
Option 1: Use Google Tag Manager (Recommended for GA4)
Create a Google Tag Manager account at tagmanager.google.com.
After setup, you’ll get a container code. Copy both parts of the code.
Go to Online Store > Themes.
Click Actions > Edit Code.
Find and open your theme. liquid file.
Paste the first part of the Google Tag Manager code just after the opening <head> tag.
Paste the second part right after the opening <body> tag.
Save your changes.
Then, in Google Tag Manager:
Create a new tag.
Choose “Google Analytics: GA4 Configuration.”
Paste your Measurement ID.
Set the trigger to “All Pages.”
Save and publish.
That’s it! Your GA4 is now set up on your Shopify website.
Option 2: Use Universal Analytics (Only if Already Installed)
If you’re still using the old Universal Analytics (UA) version, you can paste the UA code directly into the Google Analytics field in Online Store > Preferences. But note: UA is being phased out, and Google recommends using GA4.
How to Test if Google Analytics Is Working
After setting up, make sure it’s working:
Visit your own site in an incognito window.
Go to Google Analytics > Real-Time Reports.
You should see your visit appear as an active user.
If you don’t see it, double-check your code and tags.
Bonus Tips to Make the Most of Google Analytics
Here are a few extra tips for Shopify store owners and Shopify developers who want to take things further:
1. Set Up Conversion Tracking
Track purchases, sign-ups, or any actions that matter to your business. In GA4, you can create custom events or use built-in ones.
2. Link Google Analytics with Google Ads
If you’re running Google Ads, linking the two platforms helps you see how ads perform and track return on investment.
3. Use Custom Dashboards
Create custom dashboards inside Google Analytics to quickly view the most important data for your Shopify website.
4. Analyse Bounce Rate and Exit Pages
Find out where users are leaving your site. This can help you improve your pages and keep visitors engaged.
5. Work With a Shopify Site Developer
If you’re not confident doing this yourself, hiring a professional Shopify site developer can ensure everything is done correctly.
Common Mistakes to Avoid
Even though it’s a straightforward process, here are a few things to watch out for:
. Not using GA4: Google has moved to GA4. Avoid using outdated versions.
. Incorrect placement of code: Make sure the Google Tag Manager code is in the right spot.
. Not testing: Always check if the analytics are working after setup.
. Duplicate tags: Only install Google Analytics once. Double tracking can cause data errors.
Ending Note
Adding Google Analytics to your Shopify store is a must if you want to understand your customers and grow your business. From tracking visitors to improving your Shopify website SEO, this tool gives you the insights you need to make smart decisions.
While the setup process is relatively simple, using Google Tag Manager is the recommended approach, especially for GA4 users. And if you’re not confident in doing it yourself, working with a professional Shopify developer can make the job smooth and error-free.
Whether you’re starting a new store or looking to optimise an existing one, a trusted Shopify developer can help you create a well-performing Shopify website that’s fully equipped with analytics and optimised for SEO.
Recent Posts

25 April, 2025
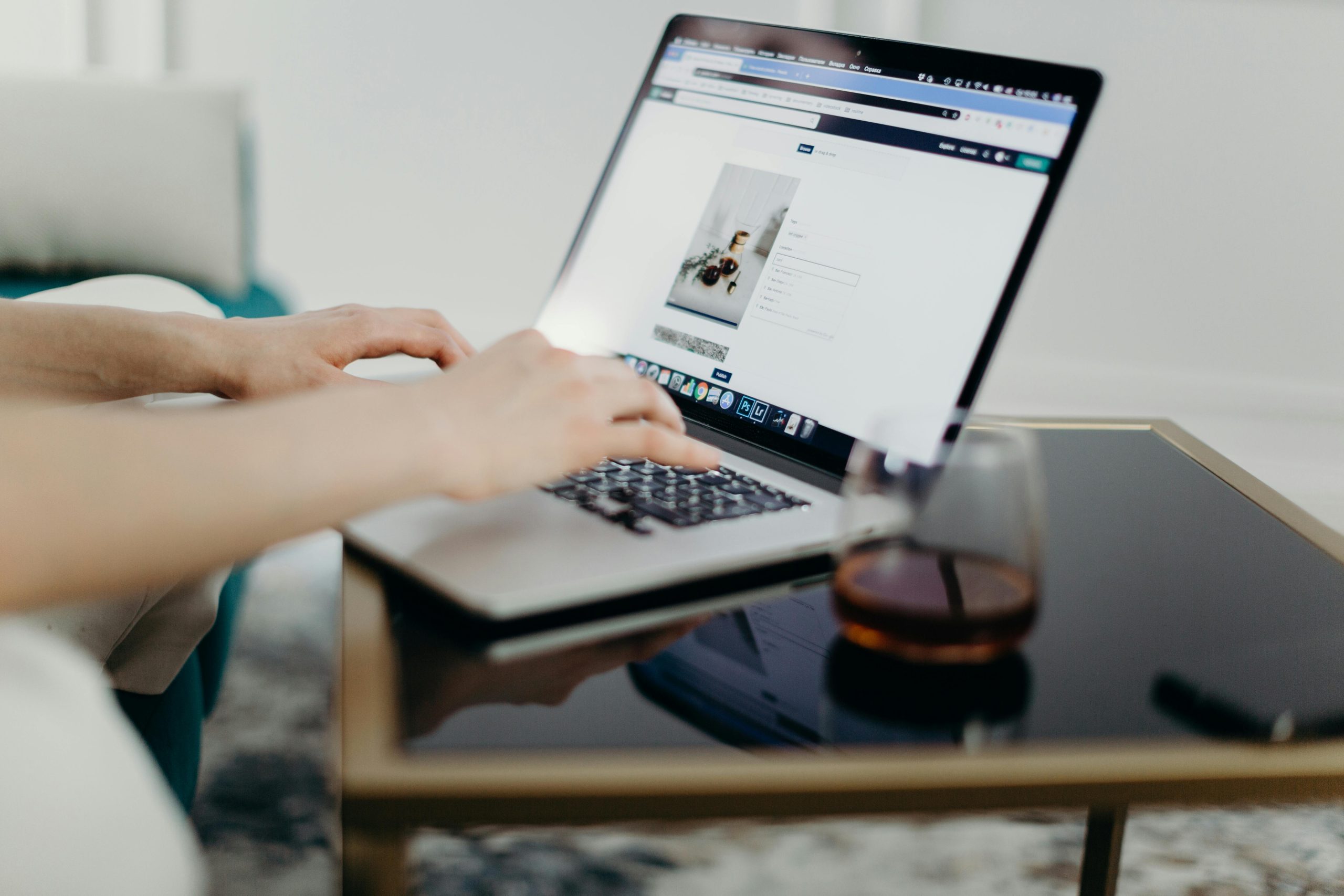
21 April, 2025