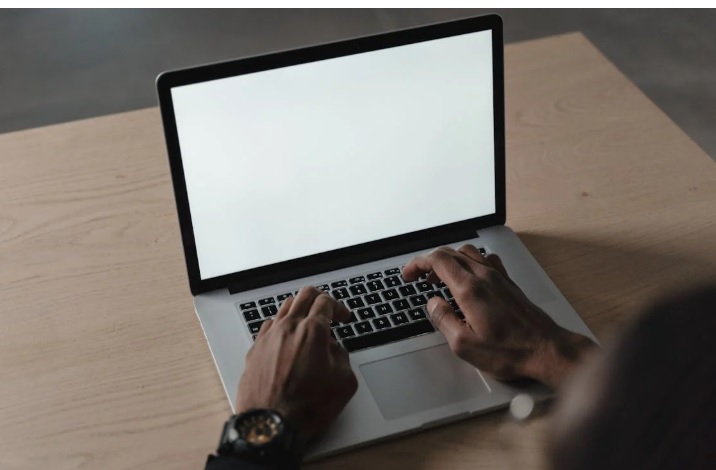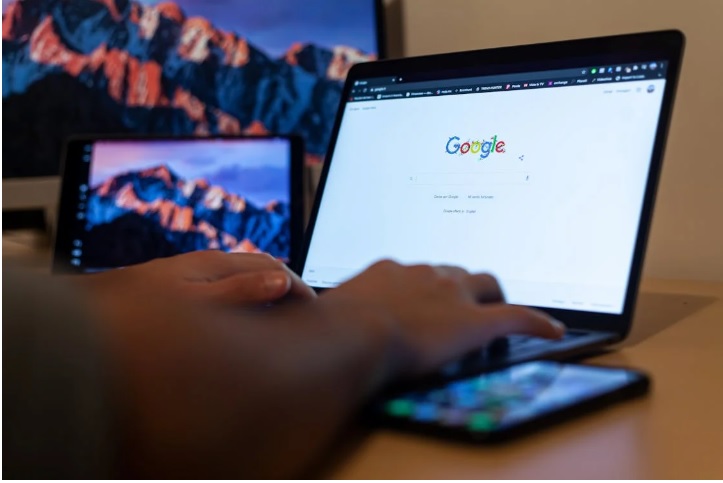If you’re running a Shopify store, one of the smartest things you can do is connect your website to Google Search Console and Google Analytics. These two free tools from Google give you powerful insights into how your store is performing and how people are finding it online.
In this guide, we’ll walk you through the steps to connect your Shopify site to both Google Search Console and Google Analytics — even if you have no technical experience. By the end, you’ll be able to track traffic, monitor performance, and find ways to grow your store with data.
Why Connect Your Shopify Site to Google Tools?
Before we dive into the steps, let’s talk about why connecting your store to Google Search Console and Analytics is so important:
. Understand your audience: See where your visitors come from and what they do on your site.
. Track your site’s health: Find out if there are any errors stopping Google from indexing your pages.
. Improve SEO: Discover which search terms bring people to your store and how to improve your rankings.
. Make smarter decisions: Use real data to shape your marketing strategies and business growth.
Let’s start with Google Search Console.
How to Connect Shopify to Google Search Console
Step 1: Create a Google Search Console account
- Go to Google Search Console.
- Click on Start now and sign in with your Google account.
- You’ll be asked to verify a new property. Choose the URL prefix option and enter your full Shopify domain, including “https” (e.g., https://yourstore.myshopify.com or your custom domain if you have one).
Step 2: Verify your Shopify site
To verify your site, Google gives you a few options. The easiest method for Shopify is to use the HTML tag.
- Select the HTML tag verification method from the Search Console.
- Copy the meta tag Google gives you (it looks something like: <meta name=”google-site-verification” content=”…”>).
- Log in to your Shopify admin dashboard.
- Go to Online Store > Themes and click Actions > Edit Code on your active theme.
- Open the theme. liquid file under Layout.
- Paste the meta tag inside the <head> section (above the </head> tag).
- Click Save.
- Go back to Google Search Console and click Verify.
Once verified, it may take a few days for Google to start showing data.
How to Connect Shopify to Google Analytics
Step 1: Create a Google Analytics Account
- Go to Google Analytics.
- Click on Start measuring and follow the steps to set up your account.
- Choose Web as your platform and enter your website details.
Note: Google now uses GA4 (Google Analytics 4) as the default version. It’s more advanced and offers better tracking across devices.
Step 2: Get your Measurement ID (GA4)
- After setting up your GA4 property, go to Admin > Data Streams and select your web data stream.
- Copy your Measurement ID (starts with G-XXXXXXX).
Step 3: Add Google Analytics to Shopify
- In your Shopify admin, go to Online Store > Preferences.
- Scroll down to the Google Analytics section.
- Paste your GA4 Measurement ID there.
- Save your changes.
Alternatively, you can use Google Tag Manager to add both Analytics and other tags, but that’s optional if you just want basic tracking.
Double-Check Everything is Working
After connecting everything, give it a day or two to start showing data.
Here’s how you can check:
- In Google Search Console, look under Coverage to see if your pages are indexed.
- In Google Analytics, go to Reports > Real-time to see if your visits are being tracked.
If you’re seeing data, then congratulations — your Shopify store is officially connected to two of the most important tools for online success!
Tips for Using Google Search Console and Analytics Effectively
Submit your sitemap: In Search Console, go to Sitemaps and enter sitemap.xml. For Shopify, this is usually https://yourstore.com/sitemap.xml.
. Set up goals in Analytics: Track conversions like completed purchases or email signups.
. Monitor errors: Use Search Console to fix crawl errors or broken links.
. Compare traffic sources: See which marketing channels are bringing the most visitors.
. Track product performance: Use Analytics to find your best-selling items or pages with high bounce rates.
The more you understand your traffic and search data, the better decisions you’ll make to grow your Shopify business.
Ending Note: Get Help from a Shopify Developer
Setting up Google Search Console and Analytics on your Shopify site might seem a little technical at first, but once it’s done, you’ll have access to valuable insights that can help your business grow. You’ll be able to see how people are finding your store, what they do when they get there, and where you can improve.
If you’d rather focus on running your business and want help setting things up the right way, we recommend working with a Shopify Developer. Their team specialises in optimising Shopify stores for better performance, higher traffic, and smarter analytics. Whether you need help with setup, SEO, or custom features, Shopify Developer has the experience to support your success.
Recent Posts

25 April, 2025
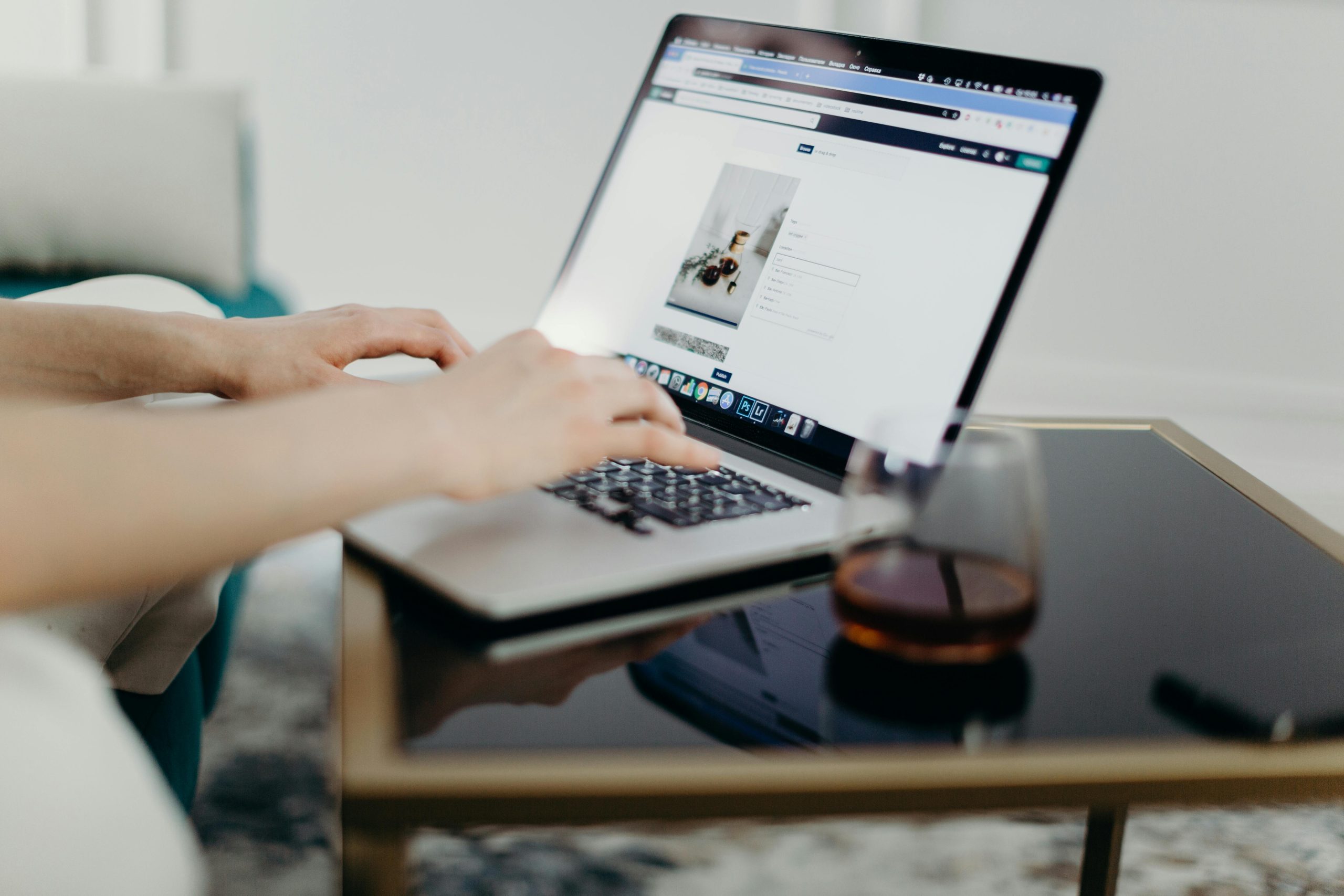
21 April, 2025